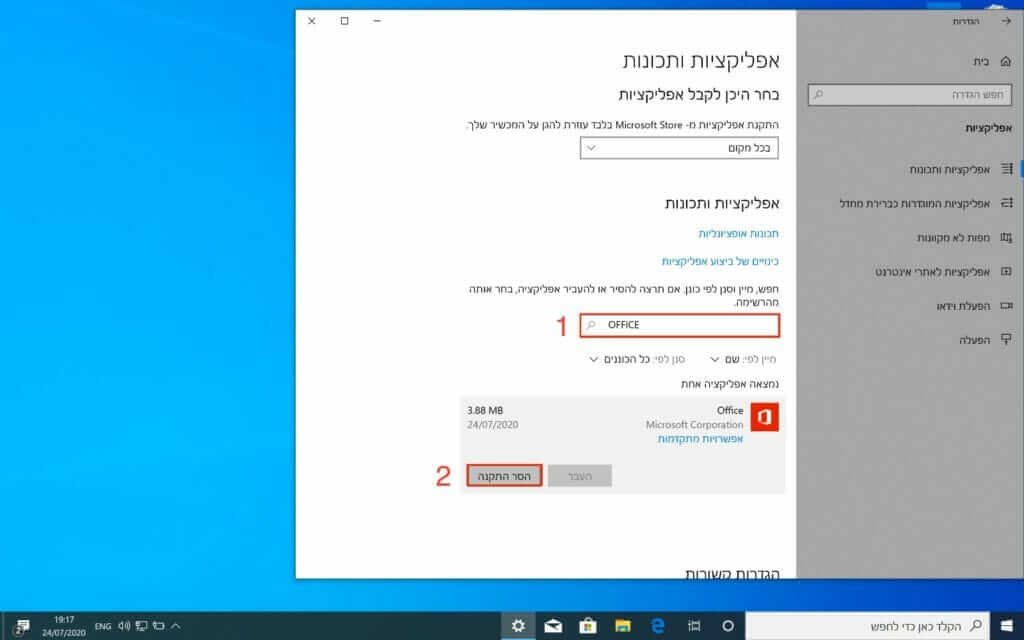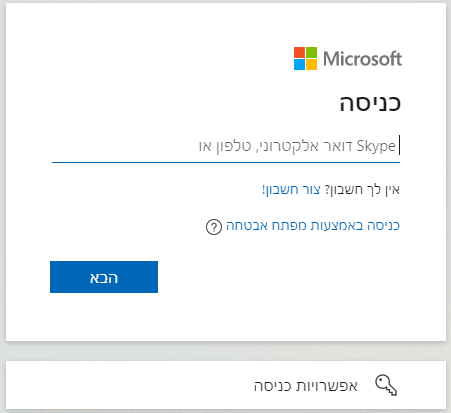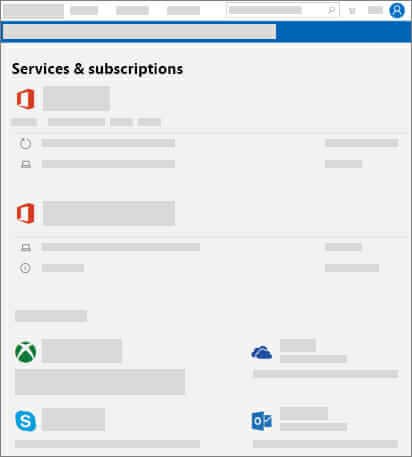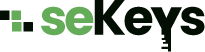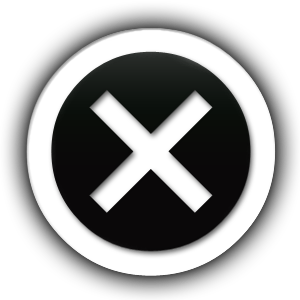התחבר / הרשמה

התחבר לחשבון
הזן את פרטי החשבון
אנא מלא שדה זה
חזרה לכניסה לחשבון
אנא מלא שדה זה
אנא מלא שדה זה
ההרשמה בוצעה בהצלחה
חזרה לכניסה לחשבון
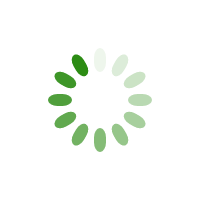
0
0₪
- משחקים למחשב
- אקסבוקס
-
-
- XBOX ONE אקסבוקס וואן אקסמשחקים מהפנטים ל-Xbox One – הכיף שאתה מחפש! בקטגוריית משחקים ל-Xbox One שלנו, תוכל למצוא מבחר מגוון של משחקים המותאמים במיוחד לפלטפורמה המדהימה של Xbox One. יהיה לך גישה מיידית למגוון משחקים מרהיבים ומגוונים שיאפשרו לך לחוות שעות של כיף, הרפתקאות והתרגשות. קרא עוד
אנחנו מבינים כמה חשוב לך למצוא את המשחקים הטובים ביותר עבור ה-Xbox One שלך. לכן, אנו מביאים לך את החדשות הכי חמות והמשחקים המובילים ביותר בתעשיית המשחקים. משחקים חדשים, מותאמים לכל הגילאים, עם גרפיקה מדהימה ופלטפורמות מרהיבות – הכל יש לך במקום אחד. תיהנה ממגוון עשוי לרתום משתנים משחקים כמו הרפתקאות, ספורט, מרוצים, יריות ועוד. אנחנו דואגים לספק לך את החוויה המרהיבה ביותר עם משחקים המותאמים לXbox One במיוחד. היכנס לאתר שלנו עכשיו וגלה את המשחקים המדהימים המחכים לך. חוויית משחקים משוגעת מחכה לך עם Xbox One!
- Xbox Series X|S אקסבוקס
- Game Passהצורך לקנות משחקים ספציפיים נעלם עם רכישת הגיים פאס, שנותן לכם מייד גישה ליותר מ-500 משחקים, בהם משחקים גדולים ובעלי שם כמו מיינקראפט, Monster Hunter: Rise, Halo, ועוד. הגיים פאס מאפשר לכם לשחק במשחקים בקונסולת אקסבוקס, במחשב ואפילו בטאבלט או בטלפון חכם. הוא מכיל את כל ההטבות של מינוי Gold Live המאפשר לשחק ברשת מול שחקנים אחרים, וגם מינוי ל-Ea Play שנותן גישה למשחקים נוספים כמו FIFA ו-Battlefield 2042. רוכשי הגיים פאס יקבלו הנחה נוספת על כל רכישה דיגיטלית ומגוון הטבות אקסקלוסיביות. חוויית המשחק האולטימטיבית מחכה לכם בגיים פאס.
- Xbox Live gold אקסבוקס לייב גולד
- XBOX ONE אקסבוקס וואן אקסמשחקים מהפנטים ל-Xbox One – הכיף שאתה מחפש! בקטגוריית משחקים ל-Xbox One שלנו, תוכל למצוא מבחר מגוון של משחקים המותאמים במיוחד לפלטפורמה המדהימה של Xbox One. יהיה לך גישה מיידית למגוון משחקים מרהיבים ומגוונים שיאפשרו לך לחוות שעות של כיף, הרפתקאות והתרגשות. קרא עוד
-
-
- פלייסטיישןברוכים הבאים לקטגוריית משחקי פלייסטיישן של Se-Keys. המקום היחיד הכי טוב שלכם למשחקי פלייסטיישן. כאן תוכלו למצוא את כל המשחקים הכי חדשים וקלאסיקות נצחיות כאחד. באוסף משחקי פלייסטיישן שלנו תוכלו למצוא מבחר עצום של משחקים על פני ז’אנרים רבים. חווית המשחק בפלייסטיישן מיוחדת ומהנה! תוכלו להנות מחוויית משחקת סוחפת, גרפיקה מרהיבה, עלילה מרתקת ועוד! אז למה אתם מחכים? משחקים ל PS4 ו PS5 מחכים לכם בקליק אחד.
-
-
- משחקים לפלייסטיישן 5ברוכים הבאים לקטלוג העצום שלנו של משחקים לפלייסטיישן 5, שבו תמצאו שילוב מרשים של ז’אנרים ומשחקים מרתקים. משחקי פלייסטיישן 5, הידועים בביצועי הדור הבא והגרפיקה המדהימה שלהם, מציעים את הריגוש האולטימטיבי. משחקים לפלייסטיישן 5 – מה נמצא באוסף? אוסף משחקים לפלייסטיישן 5 שלנו מציע משהו לכל גיימר וגיימריתי. בין אם אתם חובבי אקשן המתקדם ב”נשמות של שדים”, חובבי עלילה מעמיקה ב”Ratchet & Clank: Rift Apart”, או ההתרגשות התחרותית ב”NBA 2K21″, יש לנו הכל. המבחר שלנו משתרע על פני ז’אנרים רבים – פעולה, הרפתקאות, ספורט, משחקי RPG ועוד! היתרונות של משחקי פלייסטיישן 5 משחקי פלייסטיישן 5 עוסקים בחוויית העתיד של המשחקים. משחקי PS5 ידועים בזכות הגרפיקה המדהימה שלהם, המשוב ההפטי הסוחף עם בקר DualSense, והכותרים הבלעדיים הזמינים רק בפלטפורמה זו. בנוסף, קהילת PlayStation מציעה מרחב תוסס להתחבר עם גיימרים אחרים ברחבי העולם. צאו למסע שלכם מוכנים להיכנס ליקום של משחקי PS5? תחקרו את האוסף שלנו, גלו כותרים חדשים, ותמצאו את המשחקים שיקחו אתכם למסע בעולמות מרגשים וחדשים.
- משחקים לפלייסטיישן 4ברוכים הבאים לאוסף הנרחב שלנו של משחקי פלייסטיישן 4, בקטגוריה תמצאו מגוון רחב של ז’אנרים של משחקים. משחקי פלייסטיישן 4 ידועים בביצועים החזקים ובגרפיקה בחדות גבוהה שיהפכו כל משחק לחוויה והנאה של שעות! משחקים לפלייסטיישן 4 – מה נכלל באוסף? האוסף שלנו של משחקים לפלייסטיישן 4 מציע משחקים לכולם. בין אם אתם נמשכים לאקשן האינטנסיבי ב”אלוהי המלחמה”, לסיפור המורכב של ב”האחרון מאיתנו”, או לריגוש התחרותי ב”פיפ”א”, – כאן תמצאו הכול. במבחר שלנו תמצאו משחקים כמו אקשן, הרפתקאות, ספורט, משחקי RPG ועוד רבים נוספים שיתאימו לטעם של כל גיימר וגיימרית. היתרונות של משחקים לפלייסטיישן 4 לשחק במשחקי פלייסטיישן 4 זה לא רק להעביר את הזמן; כאן מדובר ביציאה להרפתקאות בלתי נשכחות מהנוחות של ביתכם. משחקי PS4 מצטיינים בגרפיקה עוצרת נשימה, במשחק הסוחף ובכותרים הבלעדיים שלא תמצאו באף פלטפורמה אחרת. שלא לדבר על כך, קהילת הפלייסטיישן היא מרחב תוסס להתחבר עם גיימרים אחרים ברחבי העולם. ההרפתקה שלכם מתחילה כאן מוכנים לצלול לתוך עולם משחקי פלייסטיישן 4? גלו את האוסף שלנו, הכולל כותרים חדשים ומלהיבים. הרפתקת המשחקים הבאה שלכם מתחילה כאן.
-
-
- משחקים לנינטנדו
- מחשבים וציוד נלווה
-
-
- מחשבים ניידיםמחפשים מחשבים ניידים קלים לנשיאה? בואו להתרשם מהמחשבים הניידים שלנו. הם בדיוק מה שאתם צריכים! קלים, כך שהם נהדרים לנסיעות. חזקים ויכולים לעשות הרבה. יש להם את הטכנולוגיה הכי חדשה בפנים, כמו חיבורי USB-C מהירים אז אם אתם מחפשים מחשבים ניידים שמתאימים לכל דבר, המחשבים הניידים שלנו הם בחירה מצוינת!
- מחשבים נייחיםבואו לחוות ביצועים ללא תחרות עם מחשבים נייחים של Se-Keys ותיהנו מעולם של מהירות ויעילות ללא תחרות. המחשבים הנייחים שלנו מופעלים על ידי המעבדים החדשים ביותר וזיכרון RAM מהיר מה שמבטיח לכם חווית משחק או עבדה מהירה וחלקה גם אם אתם מבצעים את המשימות המורכבות ביותר במקביל. מחשבים נייחים של Se-Keys מצוידים בטכנולוגיה שמוכנה לעתיד. עם תכונות כמו יציאות USB-C, תאימות Wi-Fi 6 ואפשרויות אחסון הניתנות להרחבה.
- מחשבי גיימינגמחשבי גיימינג שלנו מתוכננים לספק ביצועים גבוהים, מה שמבטיח שגיימרים יחוו מהירות ללא תחרות עם המעבדים העדכניים ביותר וזיכרון RAM מהיר מה שמבטיח חווית משחק חלקה אפילו במשחקים כבדים עתירי הגרפיקה. עם מחשבי גיימינג הגיימרים שביניכם יכולים להתענג על התצוגה הצלולה והחדה ביותר עם הצבעים המרהיבים ביותר שיהפכו סשן גיימינג לתענוג ויזואלי. הסאונד הדינמי, המופעל על ידי כרטיסי קול ורמקולים באיכות גבוהה, מציע חוויה שמיעתית מדהימה.
-
- בובות פופ
-
-
- בובות מיניקסבובות מיניקס הן בובות קטנות וצבעוניות שנוצרו במטרה לעורר את הדמיון והיצירתיות של הילדים. הן מגיעות במגוון דמויות ועיצובים שונים, כאשר כל בובה מציגה דמות ייחודית בעלת אופי שונה. בובות המיניקס הן אמצעי משחק מוערך לילדים, המאפשר להם ליצור סיפורים ולדמיין תרחישים ולפתח את מיומנויות החשיבה היצירתית שלהם.
- בובות וצעצועים
-
- בובות פופ נוספותבקטגוריה זו תמצאו מגוון רחב של בובות Funko Pop מכלל העולמות: משחקים, סרטים, סדרות ועוד. כל בובה מיוצרת מחומרים איכותיים ומעוצבת בקפידה, כך שתוכלו להנות ממוצר שנוצר כדי להחזיק לאורך זמן.
- בובות פופ Special edition / Chase
- בובות פופ וואן פיסאם אתה מעריץ של הסדרה וואן פיס ומחפש בובות Funko Pop של דמויות מהסדרה, אתה במקום הנכון. בקטגוריה בובות פופ וואן פיס תמצאו מגוון רחב של בובות Funko Pop של דמויות מוואן פיס, כולל לופי, זורו ועוד. כל בובה מעוצבת בקפידה ומיוצרת מחומרים איכותיים, כך שתוכלו להנות ממוצר שנוצר כדי להחזיק לאורך זמן.
- בובת פופ וונדר וומןאם אתה מעריץ של דמויות הגיבורים של DC ומחפש בובות Funko Pop של וונדר וומן, אתה במקום הנכון. בקטגוריה בובת פופ וונדר וומן תמצאו מגוון רחב של בובות Funko Pop של דמויות כמו וונדר וומן בגרסאות שונות ועיצובים ייחודיים. כל בובה מעוצבת בקפידה ומיוצרת מחומרים איכותיים, כך שתוכלו להנות ממוצר שנוצר כדי להחזיק לאורך זמן.
- בובת פופ פיקאצ'ו
- בובות פופ של מלחמת הכוכביםאם אתה מעריץ של הסדרה הקולנועית מלחמת הכוכבים ומחפש בובות Funko Pop של דמויות מהסדרה, אתה במקום הנכון. בקטגוריה בובות פופ של מלחמת הכוכבים תמצאו מגוון רחב של בובות Funko Pop של דמויות כמו לוק סקיווקר, דארת’ ויידר, יודה ועוד. כל בובה מעוצבת בקפידה ומיוצרת מחומרים איכותיים, כך שתוכלו להנות ממוצר שנוצר כדי להחזיק לאורך זמן.
-
- בובות פופאם גם אתם מחפשים בובות פופ Funko Pop איכותיות ומיוחדות, הגעתם למקום הנכון! ב Se-Keys תמצאו מגוון רחב של בובות פופ מהמותגים המובילים בשוק. אצלנו תמצאו דמויות מסרטים הוליוודיים, סדרות טלוויזיה מפורסמות, גיבורי על ועוד. כל בובת פופ מעוצבת בקפידה ומיוצרת מחומרים איכותיים, כך שתוכלו ליהנות מהבובה לאורך זמן. חווית הקנייה אצלנו פשוטה ונעימה, ממחירים הכי משתלמים בארץ ומשלוח מהיר עד הבית! אל תחמיצו את ההזדמנות להוסיף כיף וצבע לשולחן אצלכם במשרד או לשולחן העבודה בבית עם בובות פופ מדליקות!
- בובות פופ נדירותאם אתה מאוהב בבובות Funko Pop ומחפש דגמים נדירים וייחודיים, אתה במקום הנכון. בקטגוריה בובות פופ נדירות תמצאו מגוון רחב של בובות Funko Pop שנעשו במהדורות מוגבלות או כחלק מאירועים מיוחדים. כל בובה מעוצבת בקפידה ומיוצרת מחומרים איכותיים, כך שתוכלו להנות ממוצר שנוצר כדי להחזיק לאורך זמן.
- בובות פופ גדולותאם אתה מחפש בובות Funko Pop בגדלים גדולים ומרשימים, אתה במקום הנכון. בקטגוריה בובות פופ גדולות תמצאו מגוון רחב של בובות Funko Pop בגדלים שונים, החל מ-6 אינץ’ ועד 10 אינץ’. כל בובה מעוצבת בקפידה ומיוצרת מחומרים איכותיים, כך שתוכלו להנות ממוצר שנוצר כדי להחזיק לאורך זמן.
- בובות פופ מארוולאם אתה אוהב את עולם מארוול ומחפש בובות Funko Pop של דמויות מארוול, אתה במקום הנכון. בקטגוריה בובות פופ מארוול תמצאו מגוון רחב של בובות Funko Pop של דמויות מארוול, כולל גיבורים ונבלים. כל בובה מעוצבת בקפידה ומיוצרת מחומרים איכותיים, כך שתוכלו להנות ממוצר שנוצר כדי להחזיק לאורך זמן.
- בובות פופ הארי פוטראם אתה מעריץ של הסדרה הארי פוטר ומחפש בובות Funko Pop של דמויות מהסדרה, אתה במקום הנכון. בקטגוריה בובות פופ הארי פוטר תמצאו מגוון רחב של בובות Funko Pop של דמויות מהארי פוטר, כולל הארי, הרמיוני, רון ועוד. כל בובה מעוצבת בקפידה ומיוצרת מחומרים איכותיים, כך שתוכלו להנות ממוצר שנוצר כדי להחזיק לאורך זמן.
- בובות פופ דרגון בולאם אתה מעריץ של דרגון בול ומחפש בובות Funko Pop של דמויות מהסדרה, אתה במקום הנכון. בקטגוריה בובות פופ דרגון בול תמצאו מגוון רחב של בובות Funko Pop של דמויות מדרגון בול, כולל גוקו, וג’יטה ועוד. כל בובה מעוצבת בקפידה ומיוצרת מחומרים איכותיים, כך שתוכלו להנות ממוצר שנוצר כדי להחזיק לאורך זמן.
- בובת פופ של נארוטואם אתה מעריץ של האנימה נארוטו ומחפש בובת Funko Pop של הדמות הראשית, נארוטו, אתה במקום הנכון. בקטגוריה בובת פופ של נארוטו תמצאו בובות Funko Pop של נארוטו בתלבושות ופוזות שונות. כל בובה מעוצבת בקפידה ומיוצרת מחומרים איכותיים, כך שתוכלו להנות ממוצר שנוצר כדי להחזיק לאורך זמן.
- בובות פופ ספיידרמןאם אתה מעריץ של ספיידרמן ומחפש בובות Funko Pop של הגיבור העכביש, אתה במקום הנכון. בקטגוריה בובות פופ של ספיידרמן תמצאו מגוון רחב של בובות Funko Pop של ספיידרמן בתלבושות ופוזות שונות. כל בובה מעוצבת בקפידה ומיוצרת מחומרים איכותיים, כך שתוכלו להנות ממוצר שנוצר כדי להחזיק לאורך זמן.
- בובות פופ פוקימוןאם אתה מעריץ של פוקימון ומחפש בובות Funko Pop של דמויות מהסדרה, אתה במקום הנכון. בקטגוריה בובות פופ פוקימון תמצאו מגוון רחב של בובות Funko Pop של דמויות פוקימון, כולל פיקאצ’ו, צ’ריזרד ועוד. כל בובה מעוצבת בקפידה ומיוצרת מחומרים איכותיים, כך שתוכלו להנות ממוצר שנוצר כדי להחזיק לאורך זמן.
-
-
- Xbox Game Pass - גיים פאס